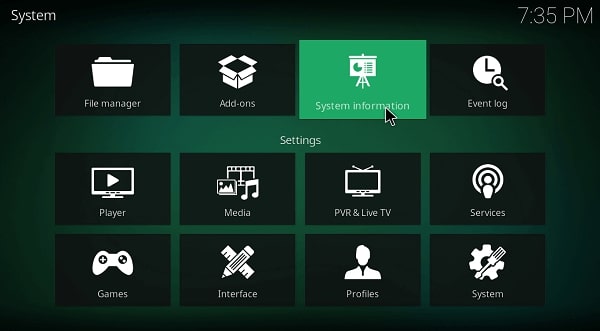Often Kodi users encounter issues with this popular media playback software, but there are some simple solutions that can help get it up and running again. So, continue reading to learn more! Kodi is a free, open-source media player software application that allows users to play and view digital media content. With a software 10-foot user interface for use with televisions and remote controls, it is compatible with multiple operating systems and hardware platforms. Kodi is highly customizable and allows users to play and view most streaming media, such as videos, music, podcasts, and video podcasts. When Kodi doesn’t work properly, it’s very frustrating, and pinpointing the reason is not always easy. There are a wide variety of problems, including Kodi crashes, buffering issues, addons not working, no stream available, and so much more. If you’re reading this, chances are you’re experiencing some issues with Kodi not working. But don’t worry as I’m here to help you. In this blog post, we’ll go over some of the most common reasons why Kodi is not working for you and how to fix them. So sit back, relax, and let’s get started!
Kodi Not Working: Most Common Problems & Their Solutions
Kodi may not work due to a number of reasons. The following are the most common Kodi problems that users’ have to face along with their solutions.
Best Kodi Skins to Use Right NowHow to Update Kodi on All PlatformsBest Kodi Addons for Live Streaming on Kodi Media Player
The first thing I do when Kodi doesn’t work for me is to uninstall and reinstall the app. It usually fixes most issues. However, this isn’t always the case, some problems, for example, Kodi buffering, require more than that. Now, let’s take a look at what they are and what their solutions are.
Kodi Keeps Crashing
One of the most common problems that Kodi users face is that Kodi keeps crashing. Here are a few reasons why this problem happens:
Outdated software: One of the main reasons why Kodi might keep crashing is because you’re using an outdated version of the software. It’s important to make sure that you’re always using the latest version of Kodi to avoid any issues.
Add-ons: Another common reason why Kodi might keep crashing is because of the add-ons that you’re using. It’s important to make sure that you’re only using official and reputable add-ons.
Hardware: In some cases, hardware can also be the reason behind Kodi crashes. This is mostly the case with low-powered devices.
Solution The best way to fix this problem is to update Kodi to the latest version. If Kodi crashes too frequently, the first thing you need to do is check that you have the latest version. Kodi 19.4 Matrix is the most recent and officially released version as of the time of writing this article. Follow the steps below to check the Kodi version on your device:
First of all, launch the Kodi app on your device.
Then click the Settings (cog icon) on the upper left.
Next, select System Information.
You will see the Kodi version at the bottom right of the next window. Check the version number next to Version.
If you’re not running the latest version, you’ll need to update Kodi with the latest version. Click here to learn how to update Kodi in 2022 on all platforms which are natively supported. In addition, make sure that any add-ons you install are reputable and official. If you’re still facing this issue, then it’s likely that the problem lies with your hardware. In this case, you can try using a different device.
Kodi Streaming Problem
If you prepare yourself for streaming with an add-on, something goes wrong and you don’t get anything to stream. In most cases, your Internet Service Provider (ISP) is blocking the streaming request. Because ISP knows that you’re streaming free content, they block all possible streams. Solution The best way to avoid Kodi streaming problems is to use a VPN. You can hide your IP address by using a VPN. A VPN encrypts your traffic and routes it through a server in another location. This makes it impossible for your ISP to see what you’re doing online.
Kodi Keeps Buffering
One of the most annoying problems that Kodi users face is constant buffering. Speed is the first and foremost requirement for any streaming geek, as nobody likes to buffer continuously at slow speeds. If Kodi doesn’t work quickly, it can be very frustrating. There are several factors contributing to this problem, including:
Slow internet connection: One of the main reasons for Kodi keeps buffering is a slow internet connection. It’s important to make sure that you have a fast and stable internet connection.
Cache: Another common reason for buffering is because of the cache. In some cases, the cache can get full and cause buffering issues.
Add-ons: You may also experience buffering issues if you have too many add-ons installed. It’s important to make sure that you’re only using official and reputable add-ons.
An older version of Kodi with bugs: This issue may be due to using an older version of Kodi with outdated bugs. Consider updating to the latest version.
Solution The following are a few solutions for fixing the problem. Check Your Internet: The best way to fix this problem is to make sure that you have a fast and stable internet connection. So, check your internet connection whether it is working properly or not. Kodi streaming problems most often occur due to slow internet connection, and we blame the add-on or Kodi itself. You can test your internet connection speed using fast.com.
The minimum internet speed to stream on Kodi = 5 MbpsSD quality stream = 0 MbpsHD quality stream = 5 Mbps3D or Ultra HD stream = 25 Mbps
Clear Your Kodi Cache: If your internet speed is not causing this issue, you can try clearing your cache. Using an appropriate maintenance addon is the easiest way to clear the Kodi cache. One of the best Kodi addons is The Crew Kodi Addon. To clear cache using The Crew Kodi Addon, simply follow these steps:
The first thing you need to do is install The Crew Kodi Addon. To view instructions on how to install The Crew Kodi Addon, click here.After that, scroll down the Kodi home screen and click Add-ons.
Select Program add-ons.
Click on the Kodi Wizard you installed.
Now click on Cleaning Tools.
Click Clear Cache.
Once again click Clear Cache.
You will now see a message from Kodi with the number of files removed and your cache cleared.
Now that Kodi’s cache has been cleared, buffering should be reduced and the overall performance should improve. Furthermore, make sure you use add-ons from official sources and repositories. They are more stable and provide greater assurance that your software will run smoothly. If you’re still facing issues, then it’s likely that you’re using an older version of Kodi with outdated bugs. In this case, you can try upgrading to the latest version. I previously explained how to update Kodi to the latest version.
Kodi Build Stops Working
Users prefer Kodi builds because they come pre-installed with many add-ons. Kodi users only need to perform the installation procedure once to enjoy free streaming of all those add-ons. However, because they come with pre-installed add-ons and skins, they are quite heavy. Kodi builds are usually around 350MB. Having a heavy size makes it difficult to load all the features, interface, and then run all the add-ons smoothly. Sometimes, these builds crash, or the add-ons fail to work properly. Because of this, users continue to report the issues they face while using these builds. Solution The best way to solve the problem is to stop using any build. Alternatively, you can either delete all the builds that you have installed already or reset Kodi to default. By doing so, you will be able to save storage space on your system. Installing Kodi add-ons manually is the best method if you want to use Kodi. Though it will take some time, and you will have to repeat a few procedures, it is the best.
Kodi Repositories Not Working
Kodi repositories contain the Kodi addons as a complete package. To install an addon, you must first install its repository. It may contain a single addon or many addons, depending on which repository you are using. This error “Could not Connect to Repository” occurs when the URL of a repository is mistyped. You may also see this error if your internet is not working. Solution To fix this error, I’ve combined a few solutions to make Kodi work again. The following guidelines will help you to fix the error:
First, check the repository URL by opening it in your browser. If it works, go to the File Manager in Kodi and then open the URL.
Remove the URL you added earlier and paste the URL you copied from the browser in the field. Make sure there is no space between or at the end.
Then, click OK and go back to the main menu. Now try to access the repository from the add-ons menu again.
In case the problem persists, I recommend that you clear your system cache. Because if the repository is accessible through the browser, it should function on Kodi. Moreover, you should make sure that your internet connection is stable and working correctly.
Kodi Add-on Problems
There are some Kodi add-ons that frequently cause problems for Kodi users, resulting in users looking for solutions. Here are the top 3 most popular add-ons and their solutions.
Exodus Kodi Not Working
Exodus is one of the most popular Kodi add-ons. Kodi users have loved Exodus from the beginning because it was the only add-on that successfully brought Recent Movies and TV Shows to the platform. For a long time, Exodus Redux and Exodus V8 have been streaming quality content through Kodi. However, since these are third-party Kodi add-ons, you may encounter some errors and blockades. Solution Use A VPN: The best solution is to use a VPN. I’ve already told you that the most preferable and most reliable VPN in the market right now is ExpressVPN. Also, Read: Top 5 Best VPN Available Right Now Update Your Add-on: If you run into trouble with the add-on streaming or you cannot find any new streams, simply update the add-on by following these steps:
First, open Kodi and click on the Add-ons menu.
After that, select Video Add-ons.
Now find and right-click on Exodus and then tap on Information.
Finally, click on Update and try using the addon.
Clear Add-on Cache: If the add-on is slowing down or not running streams even when it appears in the library, you should clear the Add-on Cache by following these steps:
First of all, launch Kodi and select the Add-ons tab.Next, click on Video add-ons > Select Exodus > Click on Tools.Now click on the Clear Providers option and then click Yes.After that, click on the Clear Cache option and then click Yes.
Once you’ve cleared the cache, restart Kodi and it should work fine.
Covenant Not Working
Covenant is one of the most popular Kodi add-ons and it is a fork of Exodus. Covenant has been constantly updated and it offers great streaming quality. However, Like all other third-party Kodi add-ons, Covenant Kodi also has similar issues. Some users have reported that they are unable to find any streams or that the addon isn’t working properly. Solution However, Covenant isn’t perfect and you may run into some errors while using it. Here are some solutions to make Covenant a perfect Kodi add-on: Use A VPN: A VPN will mask your IP address and DNS information, as well as encrypt your data, so you will be able to access the library content without restrictions. Also, Read: Top 5 Best VPN Available Right Now Select A Repository With The Latest Add-On Version: There are some repositories that do not have the updated version of the add-on, which might explain why you see Kodi Covenant install errors. The best way to resolve this error is to choose a repository with the latest add-on version. In terms of the Covenant Kodi add-on, you can find its updated and working version on this Covenant repository. Clear Add-on Cache: It is the best idea to clear the Add-on Cache if an add-on is slow or does not run streams despite appearing in the library:
First, launch Kodi and go to Add-ons.Then Video Add-ons.Now select Covenant add-on.Next, select Tool.After that, click on the Clear Cache option.Click Yes.
Placenta Not Working on Kodi
The placenta add-on is a Kodi add-on that allows you to watch live TV and movies. It has a large selection of content and is one of the most popular Kodi add-ons available. This addon is a Fork of the Exodus addon. Sinch is an unofficial add-on, so it may cause some issues. For example, Kodi might not work with Placenta if you don’t have the right repository installed. Solution If you are facing the issue of Placenta not working on Kodi, then there are a few things that you can do in order to fix this. Use A VPN: I highly recommend using Kodi with a VPN. Also, Read: Top 5 Best VPN Available Right Now Check Your Internet Connection: This error may also occur if your internet connection isn’t stable or strong enough to handle streaming. Connect to another Wi-Fi network or use a wired Ethernet connection if possible. Install The Addon from The Blamo Repository: Under Blamo Repository, you can find the placenta. If you find Placenta in another repository, do not install it. Placenta addons are rarely updated in most repositories, which is why users had issues. Clear Add-on Cache: You can also try clearing the Add-on cache to resolve the issue. Update your Kodi: Make sure you have the latest version of Kodi installed. If you’re running an older version, upgrading to the latest release may fix the problem. Update Your Add-on: Finally, if all else fails, you can try uninstalling and reinstalling the add-on. Sometimes your add-on can get corrupt and cause issues. A fresh install should hopefully sort it out.
Conclusion
Kodi is a popular media player that has been known for having some technical problems. Kodi not working issues may seem overwhelming to Kodi beginners. With this article, I’ve detailed the most common problems users encounter with Kodi and how to fix them. Hopefully, you found this article helpful and it has resolved the issue with Kodi not working for you. Add-ons are one of the most prevalent causes of problems. Before moving on, check them out first. It is highly recommended that you use a VPN when using Kodi. If you’re facing any other issue with Kodi that differs from the one described in this article, feel free to comment below. We’ll try our best to help you out.