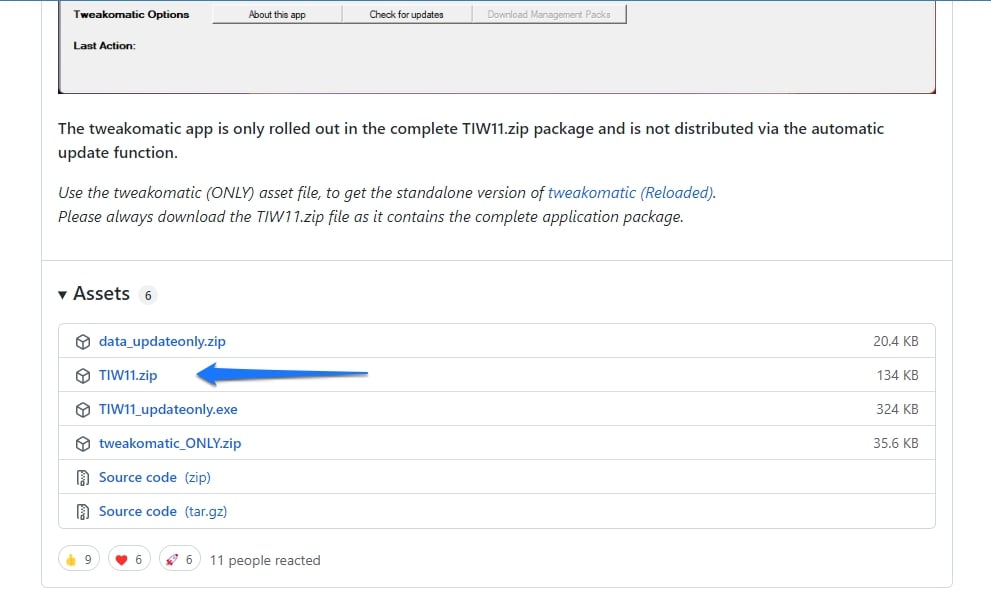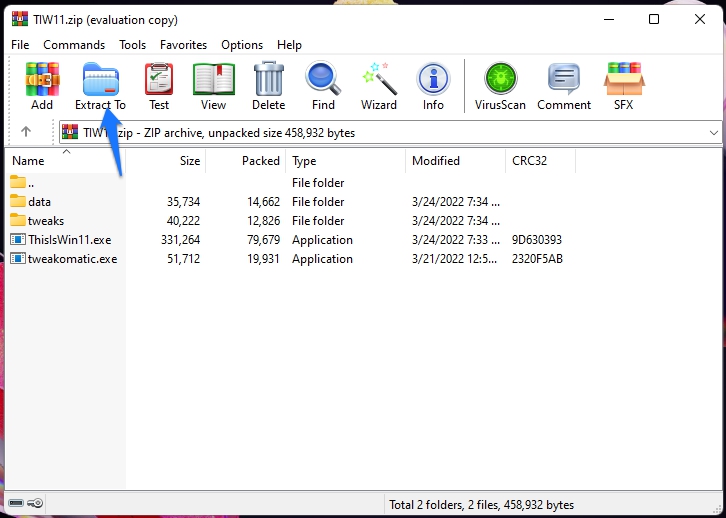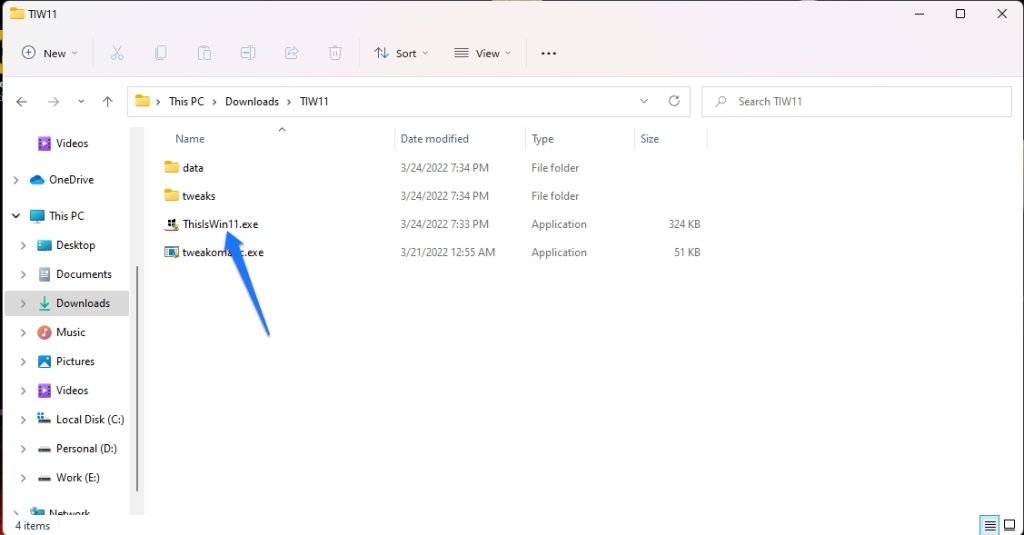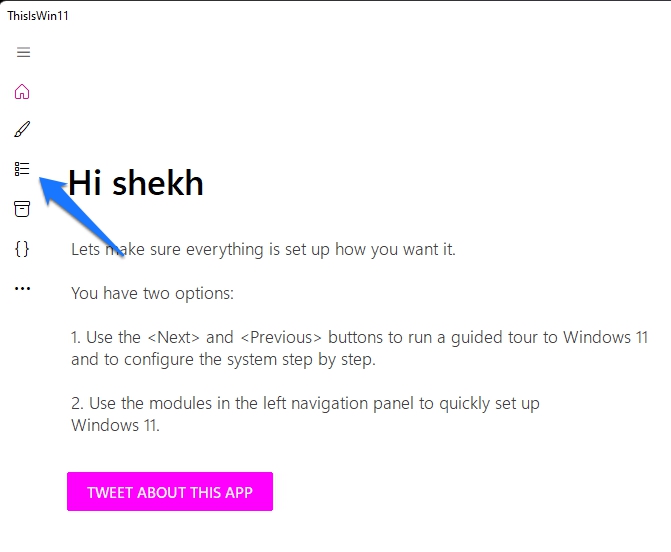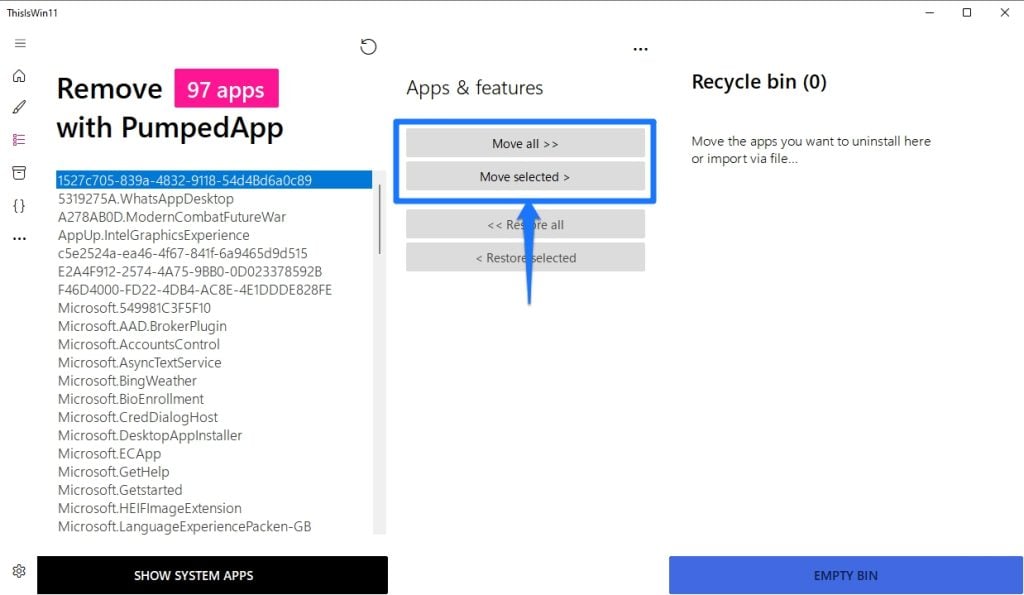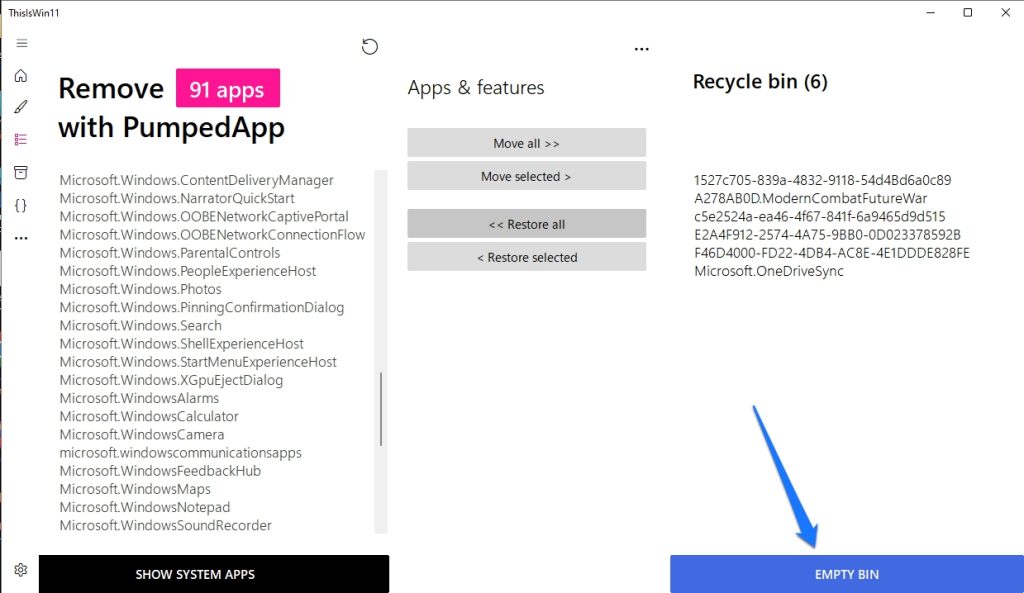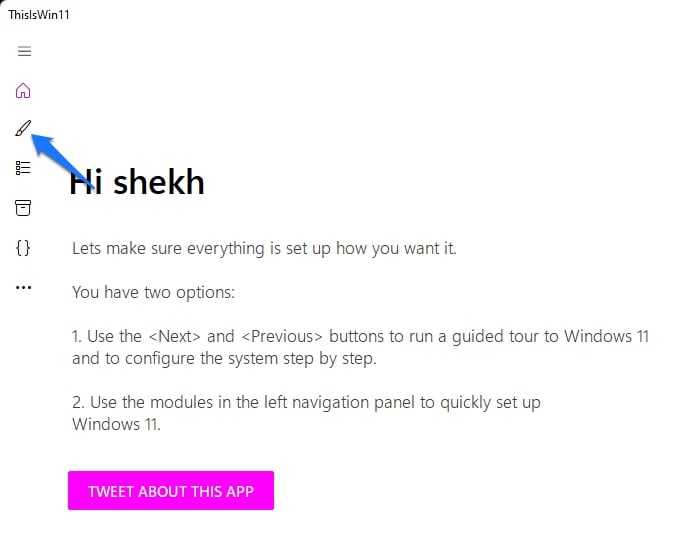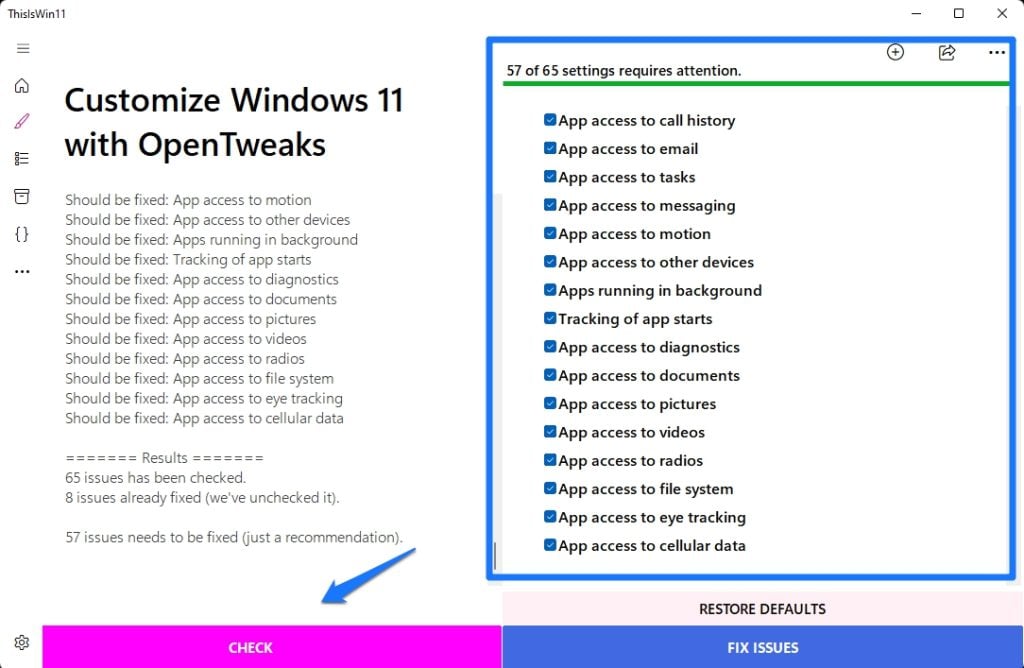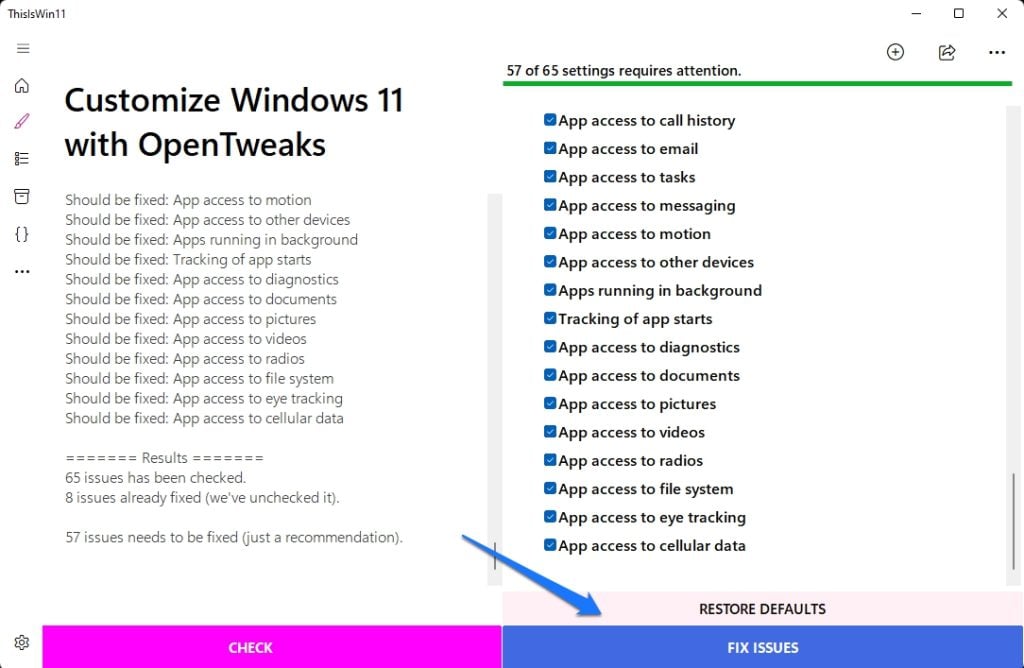In that case, the first thing you need to do is to debloat Windows 11 which is the process of removing bloatware from your PC. First of all, bloatware is referred to as the software or programs that you are not using but they still run on your PC and come pre-installed so you don’t have a chance to remove them as well. These programs run in the background of your system so they are taking up your memory space as well as killing the battery if you are running on the same computer. Now, we are here to tell you that there is a tool known as “ThisIsWin11” which will help you easily remove bloatware from your PC in minutes. This tool is available on GitHub and you can uninstall many components with this simple piece of software. In this article, we are going to show you how to remove bloatware on Windows 11 using this tool:
How to Debloat Windows 11
Debloating or removing bloatware can be very tricky as you need to go to each and every program and remove them one by one.
Best Windows 11 Themes to Get Right NowDownload Latest Windows 11 ISO File (64-Bit)How to Replace Powershell with Command Prompt in Windows 11
Thankfully, with the ThisIsWin11 tool, you can remove bloatware from Windows 11 within minutes. Just follow the steps mentioned below and you can also do the same:
Open the GitHub website and open this link and go to the Assets section.
Now, click the TIW11.zip link to save the file to your computer.Open the file once it is downloaded and click on the Extract All command from the command bar.
Once the folder is extracted, open it and find the ThisIsWin11.exe file and launch the application by double-clicking on the file.
After the tool opens, check the left side of the tool where you will see the Debloat Windows 11 option.
Here, you can click on the Move All button to debloat all the apps and improve the performance of your system.
After that, you will see the Empty Bin button at the bottom-right corner, click on it and all the bloatware will be removed.
Now that you have completed the steps mentioned above, the tool will do its job of removing all the bloatware from your system and you will definitely see a difference in performance once you have followed this process. Note that right now, the tool can’t remove certain apps such as Microsoft Edge and others as they are essential in the functioning of Windows 11.
How to tweak System Settings on Windows 11
Apart from debloating Windows 11, the ThisIsWin11 comes with some very handy features as well which include the ability to tweak system settings on Windows 11 to improve performance even more. To apply these fixes, you need to follow these steps:
Open the ThisIsWin11.exe application and click on Customise Windows 11 from the left of the tool.
Click on the Check button to see a preview of what all changes can be applied.
Once you have gone through each and every change and you are satisfied that they need to be fixed, you can click on the Fix Issues button.
Alternatively, if you feel like you don’t need to apply any of the Settings changes then you can just uncheck that box and that change will not be applied.Once you apply these changes, restart the computer so that the fixes that you applied can be permanent.
Conclusion
In this article, we have mentioned the ThisIsWin11 tool that not only helps you debloat the Windows 11 Pc but also applies fixes to the system in order to improve its performance. We have found this tool very useful and it does give you a performance boost if you remove all the apps from your system. Just make sure that you are 100% sure to remove the bloatware from your PC because these apps can’t be installed afterward. The only way to get them after removing them is via clean install of Windows 11 on your PC. If you found this article helpful then do share this article with your friends and family who are also looking to debloat Windows 11 and improve their system’s performance.