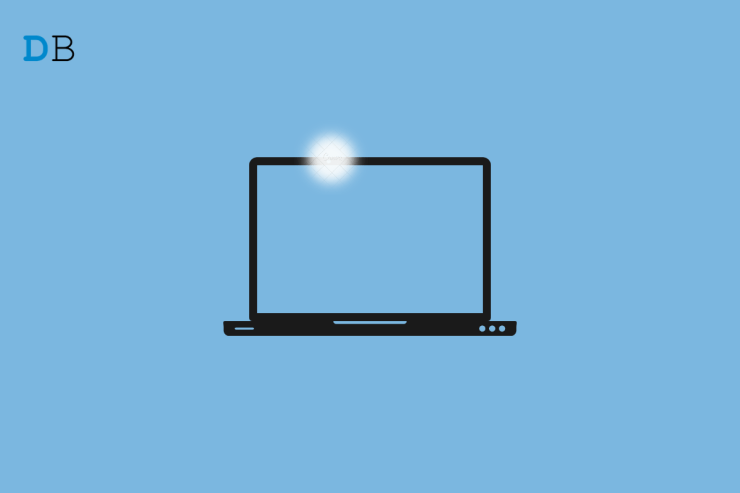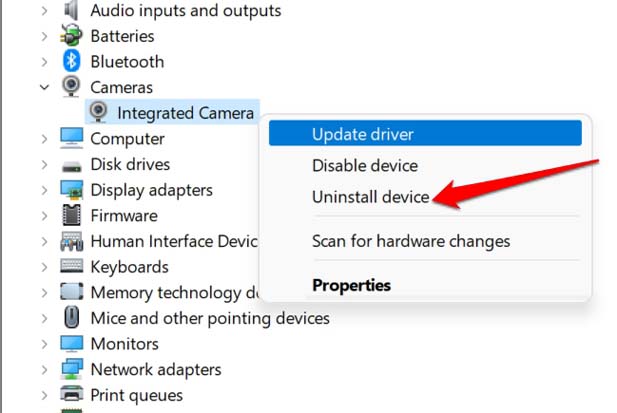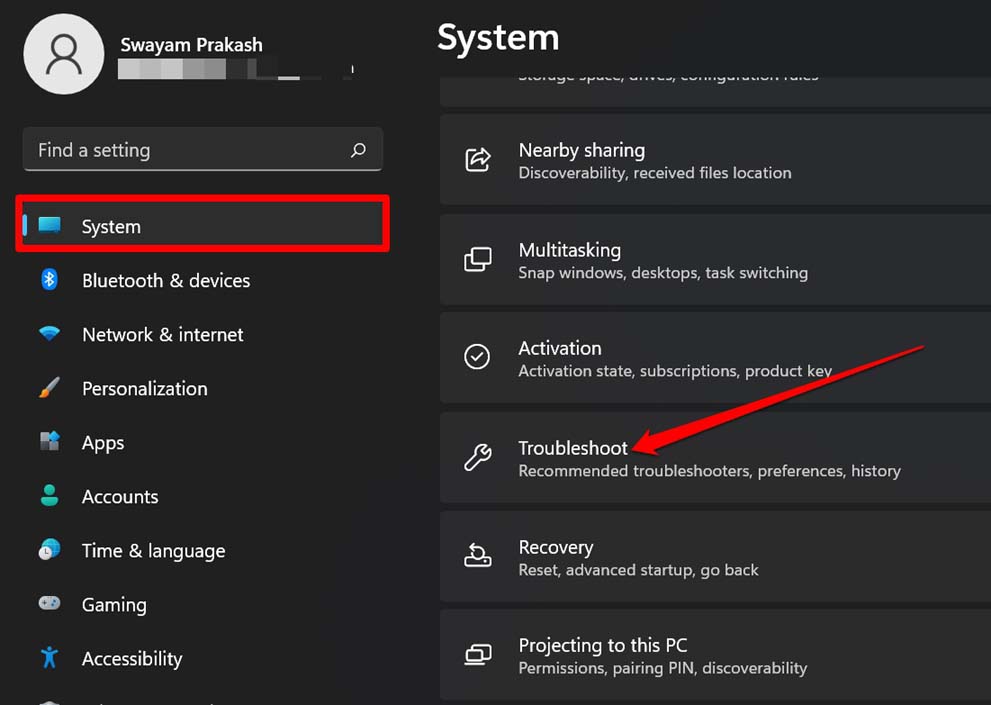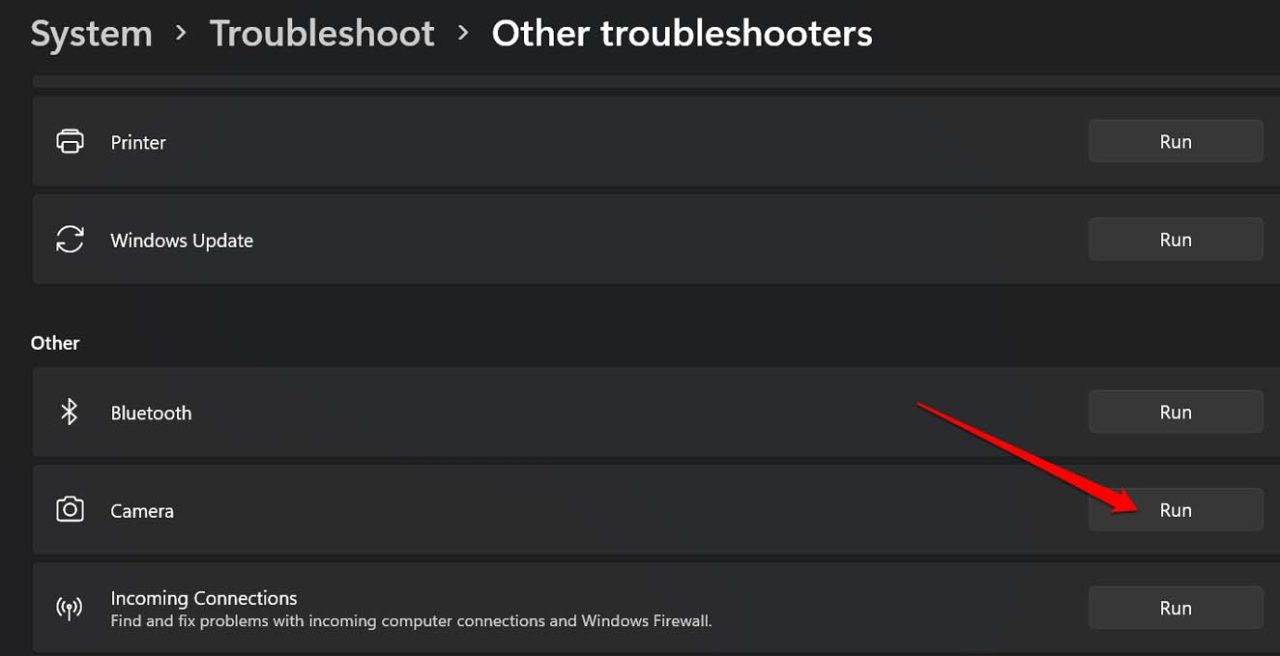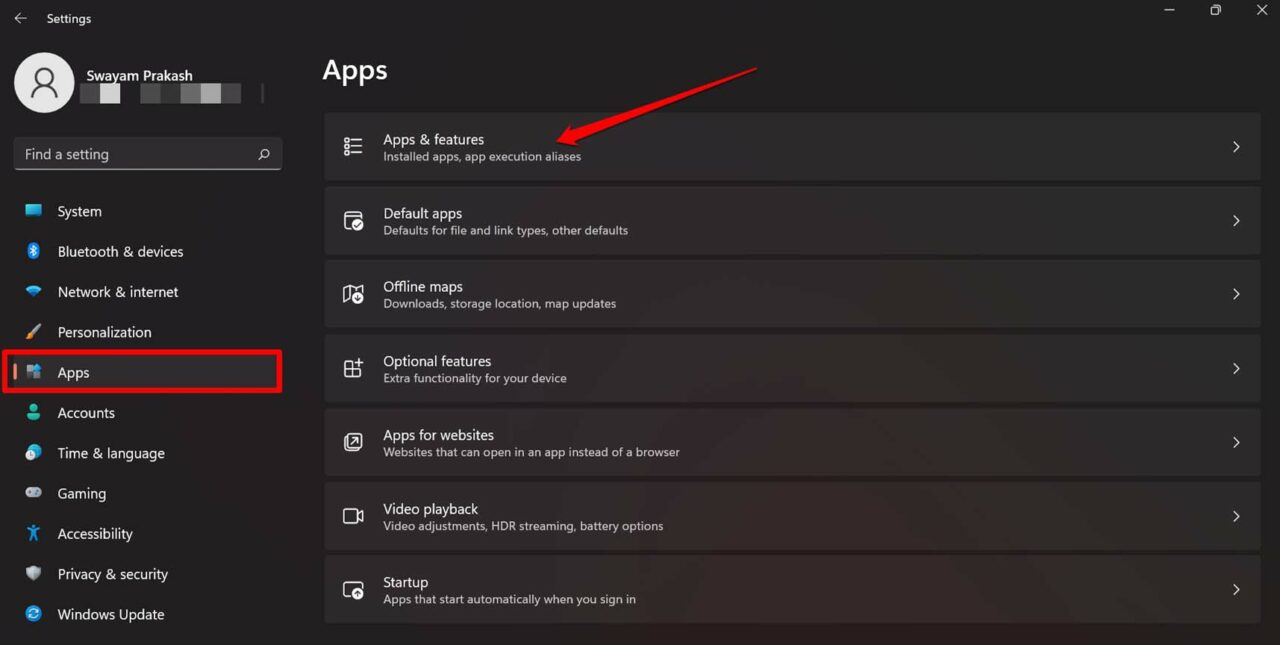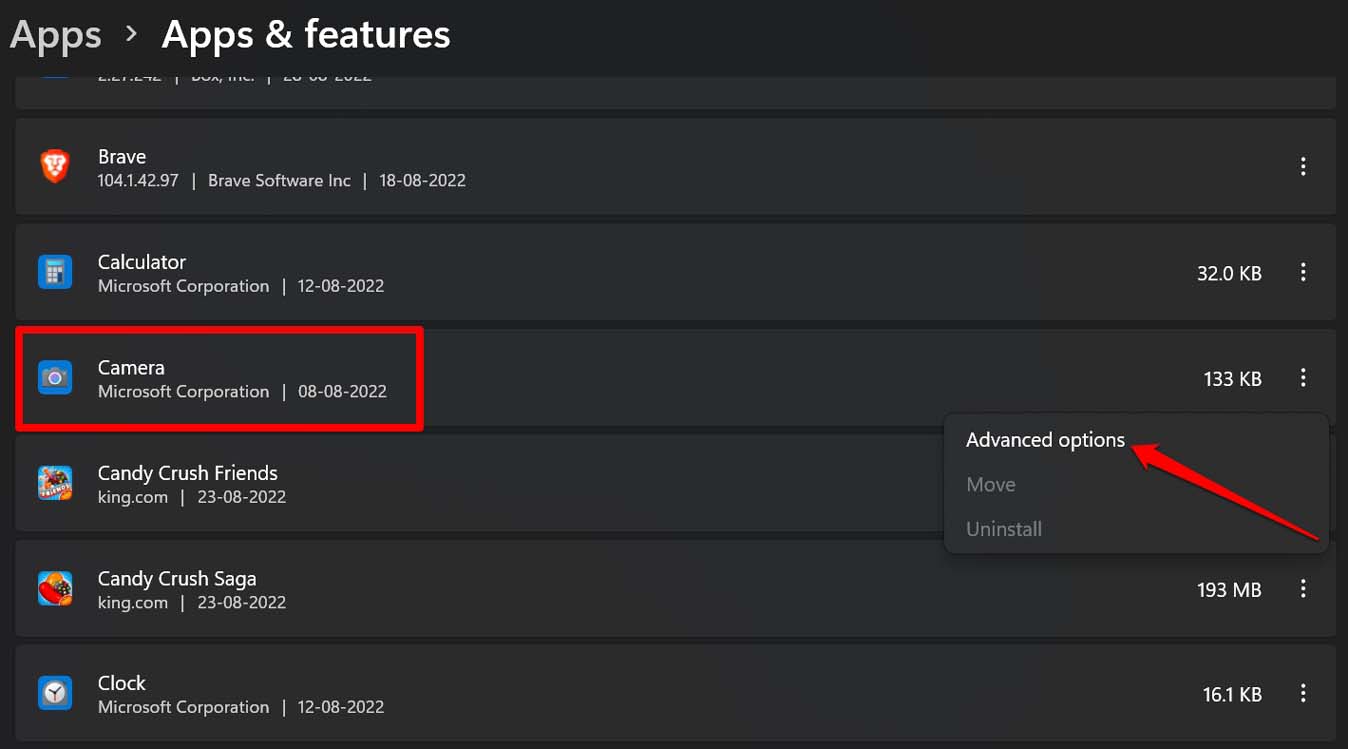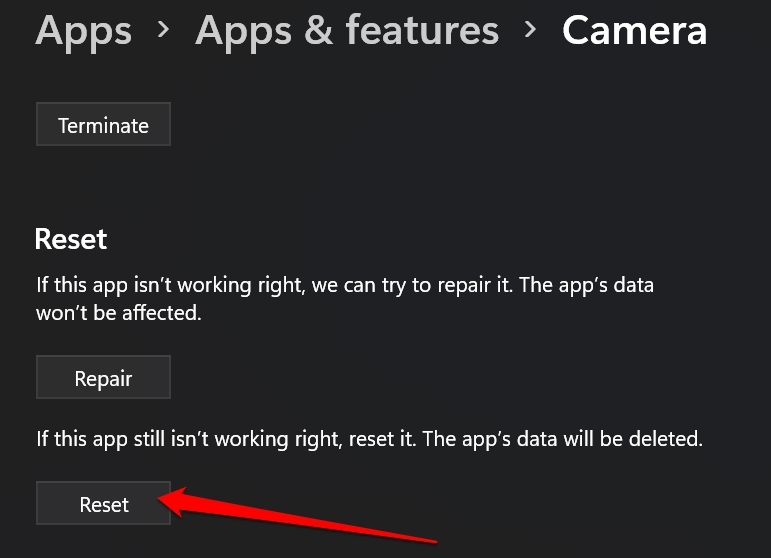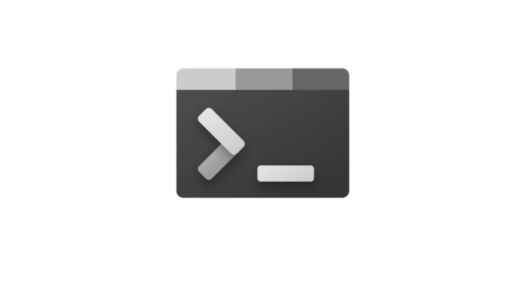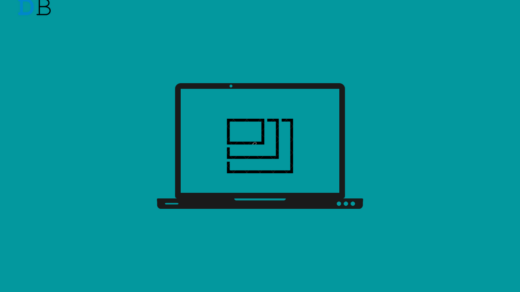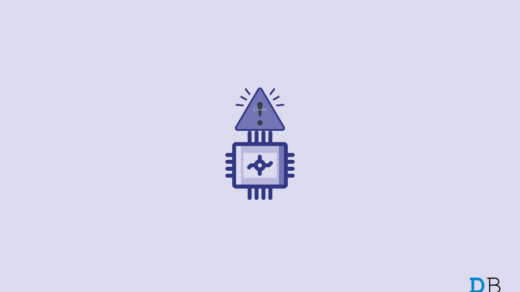It may be an issue with the webcam hardware. If your laptop took a fall, then it may have been damaged in the process. Otherwise, if it is a new computer, then maybe it is a manufacturing defect that somehow bypassed the quality check. Often it may be the internet which is unstable, leading to a lot of stuttering and the screen going blurry. Outdated or buggy drivers for the webcam can also cause you to face a blurry webcam on Windows 11.
Tips to Fix Blurry Webcam on Windows 11
Let me take you through a few easy troubleshooting tips that can easily fix the blurred-out web camera on your Windows PC.
1. Restart the PC
Often when I face issues with the webcam getting blurry or showing a black screen, I first attempt to restart my computer. This easily fixes the issue in no time. You may try it as well. After the PC restarts, connect to the internet and launch the webcam. It should work now if it was some random bug causing the camera blur.
2. Check if your Internet Connection is Stable
Is your internet connection stable? To know that, you have to open a few more apps that require the internet to run. If none of the other services are working, then indeed there is an issue with the internet. Video conferencing in HD requires strong network connectivity. If it is not stable enough, stuttering issues are pretty common. The screen content will break and remain blurry due to low bandwidth. You may try resetting the router of your WiFi. Otherwise, take the help of your ISP to fix the network. If an alternate network is available, you can try to connect to that as well.
3. Update the Webcam Drivers of Windows
Try to update the driver of the webcam on your Windows PC. These drivers usually update automatically. It may be some issue in the system settings that may have corrupted the drivers. So, it is better to update the drivers manually. You may also uninstall the device and immediately restart your PC. If your PC is connected to the internet, Windows will automatically search for available device drivers for the webcam and install them.
Go for uninstallation of the web camera driver if you are unable to update the webcam driver. Once you finish renewing the driver, the Blurry webcam issue of Windows 11 will be fixed easily.
4. Use the Camera Troubleshooter Tool
Windows offers several inbuilt tools to troubleshoot issues with hardware components and other elements of Windows OS manually by the user. There is a dedicated troubleshooter for the web camera as well. Here is how you can use it. Follow the instructions on the screen to proceed with the troubleshooting.
5. Reset the Camera App
Go for resetting the camera app of your Windows 11 PC if you are facing the blurry webcam issue. You may as well repair the app too, which usually fixes any bugs present in the app. In case you are wondering what’s the difference between the reset and repair of an app, let me tell you. When you reset the camera app, its app data will not be affected. Upon selecting to repair the app, the app data will be deleted. Follow whichever method suits the best for you.
6. Repair the Webcam
Finally, if none of the above troubleshooting could fix the Blurry webcam on Windows 11, then it is time to hand the matter to the professionals. Take your PC/laptop to the authorized service center (as per the brand of the PC). The technicians there will take a look and will surely fix the issue with the webcam. If it is a new PC and the webcam is somehow faulty, then you may claim a new unit through the warranty.
Conclusion
To avoid missing out on video calls with your colleagues or that important online class, you must have a properly working webcam on your computer. Follow the above troubleshooting tips to fix the blurry webcam on Windows 11. If you’ve any thoughts on How to Fix Webcam Blur on Windows 11?, then feel free to drop in below comment box. Also, please subscribe to our DigitBin YouTube channel for videos tutorials. Cheers!
How to Set Command Prompt as Default in Windows 11 Terminal? Display Resolution Not Changing in Windows 11: Fix it Now Fix: Service Host SysMain High disk Usage in Windows 11
Comment * Name * Email *